Our Sketch Pen Series continues today with the very basics on how to use Silhouette Sketch Pens. This lesson covers how to sketch (aka draw) a single design (or font) with a single color pen
The basic rule of thumb in Sketch Pens 101 is you're going to design in Silhouette Studio like you would for a regular cut line, but when you go to cut it you'll just draw it instead. For this example, let's use one of free designs that comes in the Silhouette library - the bicycle.
Open Silhouette Studio > navigate to the library > double click the bike or whatever design you want to use to bring it into the work area.
Do all your repositioning and resizing. When you're ready to sketch move on to the next step. There is nothing special you need to do with the cut lines to indicate that they should be drawn instead of cut. It seems like you should need to do something, but that comes in the next step. I'm keeping it really basic here not adding any text because I really just want to give you the basics on using the sketch pen. When you get the hang of it you can add other elements and get all crazy.
Alright now it's time to 'Send to Silhouette' (circled below). In the Silhouette Cut Settings window change from the blade to 'Sketch Pen'. You'll notice that no matter what type of medium you select it always defaults to custom media. You're almost good to go.
Before your press cut you need to remove the blade from the machine and replace it with a Silhouette Sketch Pen otherwise you will cut the design.
Wait...what my sketch pen doesn't look like your Silhouette sketch pen? That's because I made a $1 DIY sketch pen and holder to save a little change. Not to worry, loading it works the same way for the Silhouette-branded pens or the DIY hack.
One last step before your start sketching...position your paper onto your mat as you would for regular cut and load it into the machine.
Now you're ready to sketch.
Are you amazed yet? Is your mind blown?! You're like an artist that never took art classes...or at least that's how I feel since I can barely draw a straight line or a round circle let a lone a perfect combination of both!
So now you're probably wondering..okay what the heck would I use sketch pens for? Well, now that you know how to use Silhouette Sketch Pens you've opened yourself to a whole new world on your Silhouette. I'll be sharing dozens of ideas for using sketch pens later on in this series as well as more advanced, but still beginner-level tutorials. Click the graphic below to be read the full Sketch Pen Series.
V3 Sketch Pen NOTES:
If you are working in the upgraded version of Silhouette Studio - V3 - the sketch pen option has moved. To select the sketch pen instead of the blade, you'll need go to the cut settings tool (highlighted in blue on the top far right), scroll through the alphabetical list of cutting materials ie vinyl, copy paper, cardstock...until you come to Silhouette Sketch Pen. But you're not ready to sketch yet...
Once you select the Silhouette Sketch Pen, you'll get another scroll
down 'Editing' menu where you can select the type of sketch pen. Suggestion: Leave it on the defaults until you're comfortable.
Note: This post may contain affiliate links. By clicking on them and purchasing products through my links, I received a small commission. That's what helps fund Silhouette School so I can keep buying new Silhouette-related products to show you how to get the most out of your machine!
Thanks for coming to class today at Silhouette School. If you like what you see, I'd love for you to pin it!



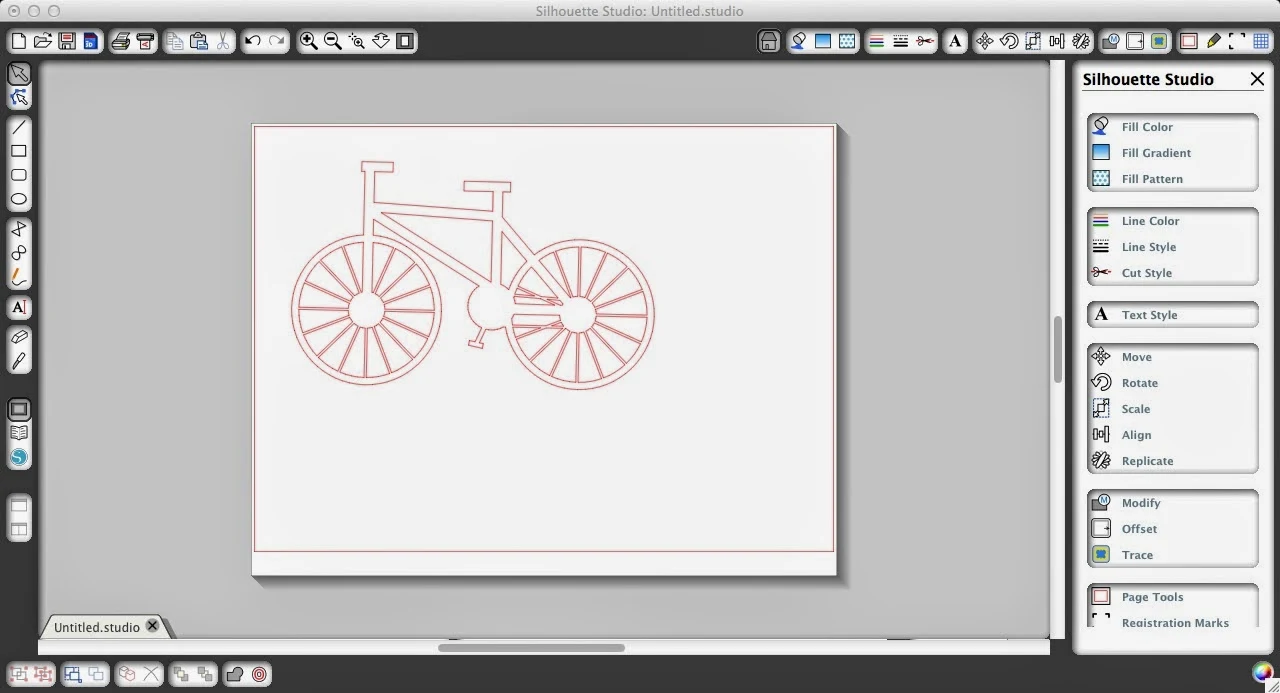











.png)




Cant seem to find the rest of the seris
ReplyDeleteMe either :-/
DeleteI thought the same thing because when click the info graph, it doesn't direct you to them. The separate links are available above under Related Posts.
ReplyDeleteHi Melissa how did you make the pen holder if you don't mind me asking? I cant justify buying the proper sketch ones when I hear they also run out of ink quick for the price. Thanks!
ReplyDeleteHi I really enjoyed your article. However I am having a problem with the Sketch Pen. In the middle of my sketch the pen runs a line back to start and back and continues to sketch. Please write me back to let me know how to fix this. HELP. If you have a moment please I would love to hear back from you to help me out with this problem.
ReplyDeleteHey Melissa-
ReplyDeleteWith the Cameo 3, do I have to remove the automatic blade, or will it recognize the 2nd tool?
Why do I keep getting an error message when trying to use the sketch pen feature?
ReplyDeleteI've tried this over and over and keep getting " registration mark sensor error". Help
ReplyDeleteMine is working perfect! Thank you!
ReplyDeleteI read this blog and remember how I learned to use this program
ReplyDeleteI read this blog and remember how I learned to use this program
ReplyDelete