Back already? Let's get moving. Start by opening Silhouette Studio > navigate to the library > double click the bike or whatever design you want to use to bring it into the work area.
After repositioning and resizing your image get ready to send it to the Silhouette to sketch. Don't forget to change out your blade for a sketch pen or a DIY sketch pen and holder. Whatsamatta my sketch pen doesn't look like your Silhouette sketch pen? That's 'cause I make my own DIY sketch pens and holders...for $1!
When your sketch is complete DO NOT REMOVE the mat or paper from your Silhouette machine!! I repeat DO NOT REMOVE the mat or paper from the machine. You will NEVER get it lined up exactly again, if you do take it out. It's also important NOT to move your design around the Studio work area at all. Any little nudge will cause the cut to be off.
So while your mat and paper are just hanging out, go back into Studio to make some adjustments.
Highlight your entire design and then click the 'Cut Style Window' button.
Now you'll notice that even if I click 'cut edge' from the Cut Style window much or all of the design will still be set to cut including inside the spokes of the wheels. That's because right now the top design (in the picture below) is a compound path. Remember when we talked about the characteristics of a compound path and what it really looks like? A compound path makes all those white spaces "hollow" so in essence everything would be an edge.
To get the outline only around the outer edge of the bike you need to release the compound path. Right Click > Release Compound Path. Now re-highlight the design and click 'cut edge' again and you'll get the cut line just around the outside of the bike as shown in the image on the bottom. Much better, right?
If you leave it to cut like this the cut will be made exactly on the outside sketch line - which may be what you prefer. If so, skip this next step and pick up where you see the * below.
OPTIONAL: I like to have a little tiny gap between the sketch line and the cut line so none of my sketch lines are cut. To do this, I need to create an offset by highlighting and clicking the 'Open the Offset Tool' button (circled). Again, remember not to move your design even the slightest around the work area while you're doing this! Click 'Offset' and change the settings. I prefer the straight corner offset and I drop the distance way down to .04 or .05.
From the zoomed out view above it almost looks like there's no offset, but when I zoom in really closely you can see the cut line will be right outside the sketch line. (Can you see the tiny gap between the dark red outline and the faded outline around the bike - it's even tough to get that arrow in there to show you the space.) Now highlight the offset you just created and from the cut style window select it as 'cut edge'.
* Now you're ready to cut. Send the design to the Silhouette. Change the settings to reflect the type of paper you are using, adjust your blade height and then swap the sketch pen out for the blade in the machine and make the cut.
If you haven't moved the design in Studio OR the mat out of the machine you should get a perfectly lined up cut since the machine basically believes it's making the same cut again- only this time it's doing it with the blade instead of the pen.
Be sure to follow along with out six part Sketch Pen series...where you'll learn everything you could possibly want to know about Silhouette sketch pens...and more!
Note: This post may contain affiliate links. By clicking on them and purchasing products through my links, I received a small commission. That's what helps fund Silhouette School so I can keep buying new Silhouette-related products to show you how to get the most out of your machine!
Thanks for coming to class today at Silhouette School. If you like what you see, I'd love for you to pin it!



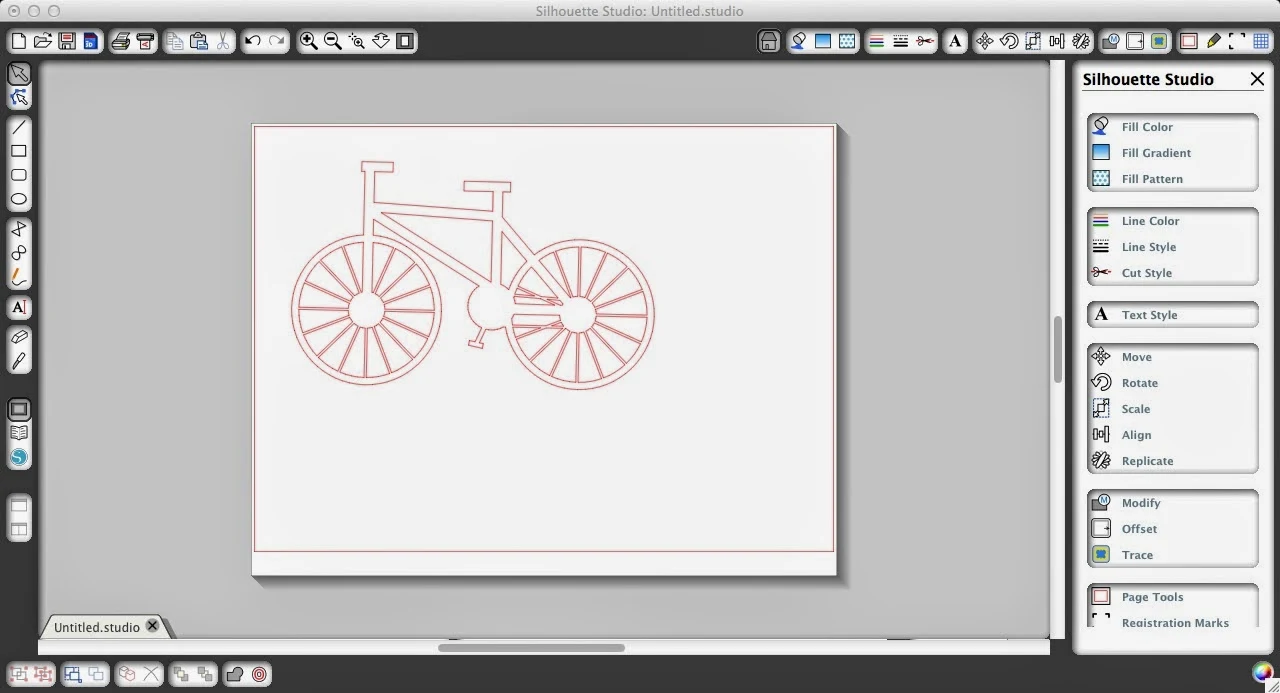











.png)




Thank you for blogging about this!!! I just printed a sketched print and found your post! Yay! It cut (I did use the offset) PERFECTLY!!!!
ReplyDeleteThank you, thank you!!!!
Kathleen
Hi Melissa,
ReplyDeleteI just read this and would love it to be updated to the cameo 3 and new releases of studio. I am very interested in doing some pen and cut items around the holidays.
Thanks!!
Missie
Hi, I got a Silhouette Cameo 2 at a yard sale for $5 and it works perfect! I've been using the sketch pens and reading your tutorials. My question is in regards to these instructions... "When your sketch is complete DO NOT REMOVE the mat or paper from your Silhouette machine!!" How do I do this? Because when it's done sketching, the only thing on the screen is "Unload". Is there a workaround or something I'm missing? I want to cut out the outline of the outer edge, but can't figure out how to not unload. TIA! :)
ReplyDelete